Best easy ways to Import Passwords and Bookmarks Into Chrome
We almost use the Chrome browser for all our browsing requirements and it’s the best all-rounder amongst other web browsers.
It has a feature to save bookmarks and passwords in the browser which makes browsing smooth.
When we switch laptops and we need our bookmarks, saved passwords from the old laptop to the new laptop chrome browser.
Will share the steps and the best and easy ways to import passwords and bookmarks into chrome.
To take a backup of bookmarks from the existing chrome browser
Open Chrome – click on 3 dots on right top corner – select Bookmarks – Bookmarks manager – from there click on the 3 dots and select export bookmarks as per the Image – 1
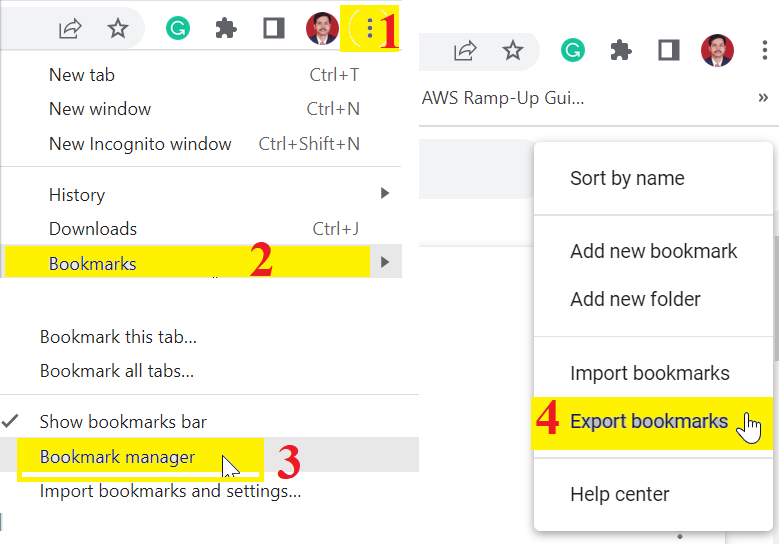
Save it somewhere on the laptop, the default filename will be like this bookmarks_7_27_22.html (it will save as .HTML file, if you want you can save it as another filename too)
To restore bookmarks in the chrome browser
Open Chrome – click on 3 dots on right top corner – select Bookmarks – Bookmarks manager – from there click on the 3 dots and select Import bookmarks
Select the earlier exported and saved bookmarks to start importing.
How to take backup/export of saved passwords in the chrome browser
Open Chrome – click on 3 dots on the right top corner – select Settings – Click on Autofill and select Password – Click on 3 dots and export the password and it will ask for Windows login password to allow this, Please find the images as per the steps.
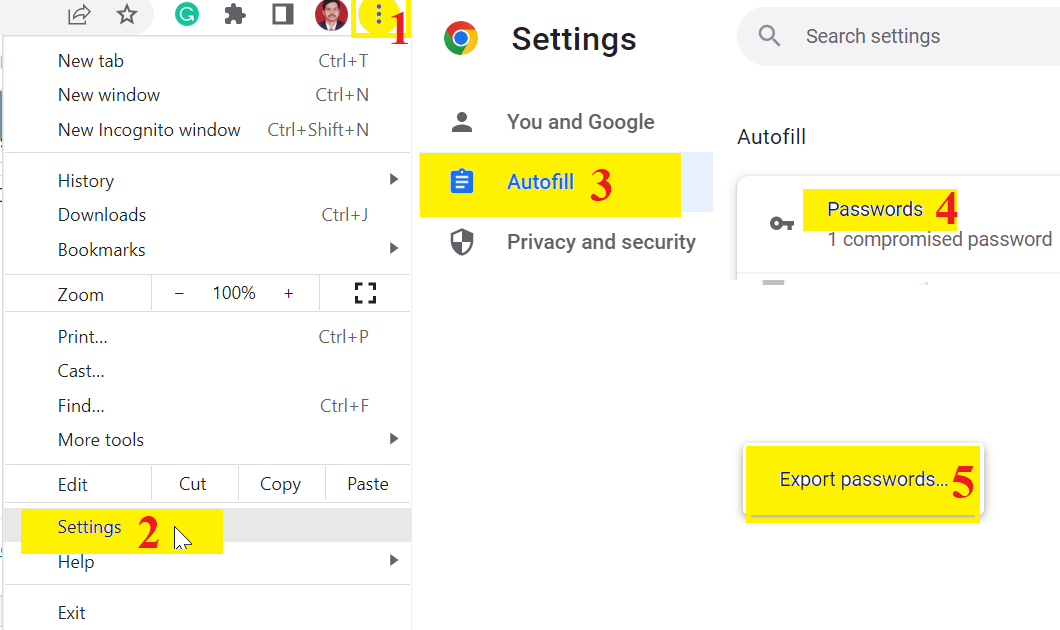
How to restore/import saved passwords in the chrome browser
Enable flag and import passwords into the chrome browser
By default, this import password is not visible in chrome so we have to enable it
Open Chrome, type chrome://flags in the address bar to open
Then search for Password import and change the value from Default to Enabled as shown in the Image – 3
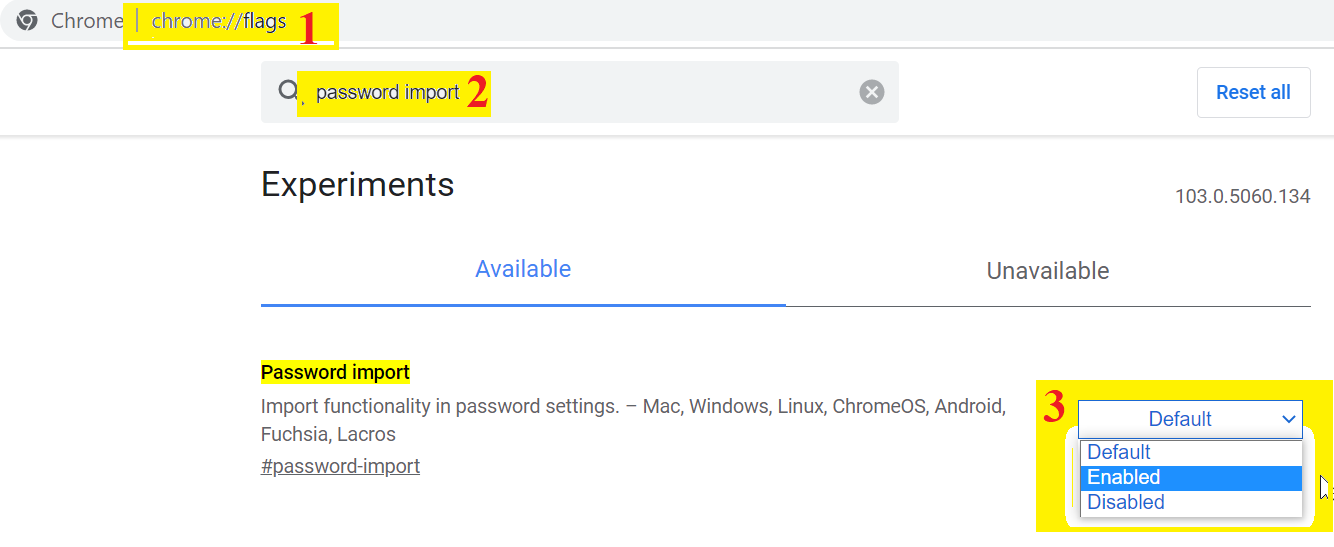
Now open Chrome – click on 3 dots on the right top corner – select Settings – Click on Autofill and select Password – Click on 3 dots and Import password and locate the saved password file to import.
In the above step, you will take backup and restore bookmarks and saved passwords in the Chrome browser.
Step-by-step screenshot of how to install ubuntu 20.04
Windows cannot be installed to this disk. the selected disk has an MBR partition table



