How to Restore Database using SQL Management Studio.
I will explain in details with screenshot for better understanding.
You need Server name, Authentication, Login and Password. As in my case I have filled the required credential to log in to my local Database Server. Once after you login successfully.
STEP – 1
Select and right click over Databases – Restore Database as shown in Image – 1
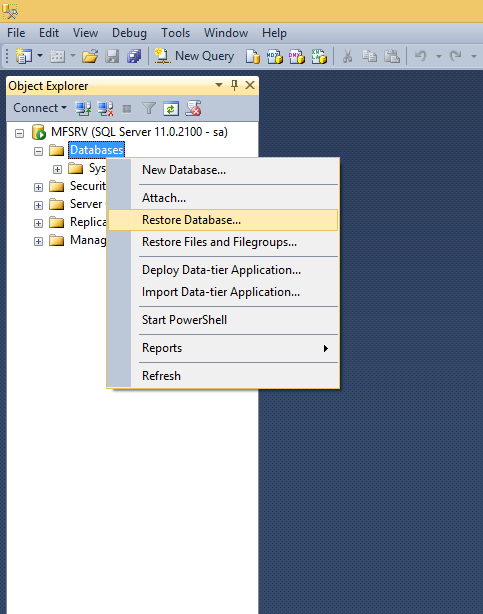
STEP – 2
From the Restore Database page select the Device and add the location of the backup database file as shown in Image -2
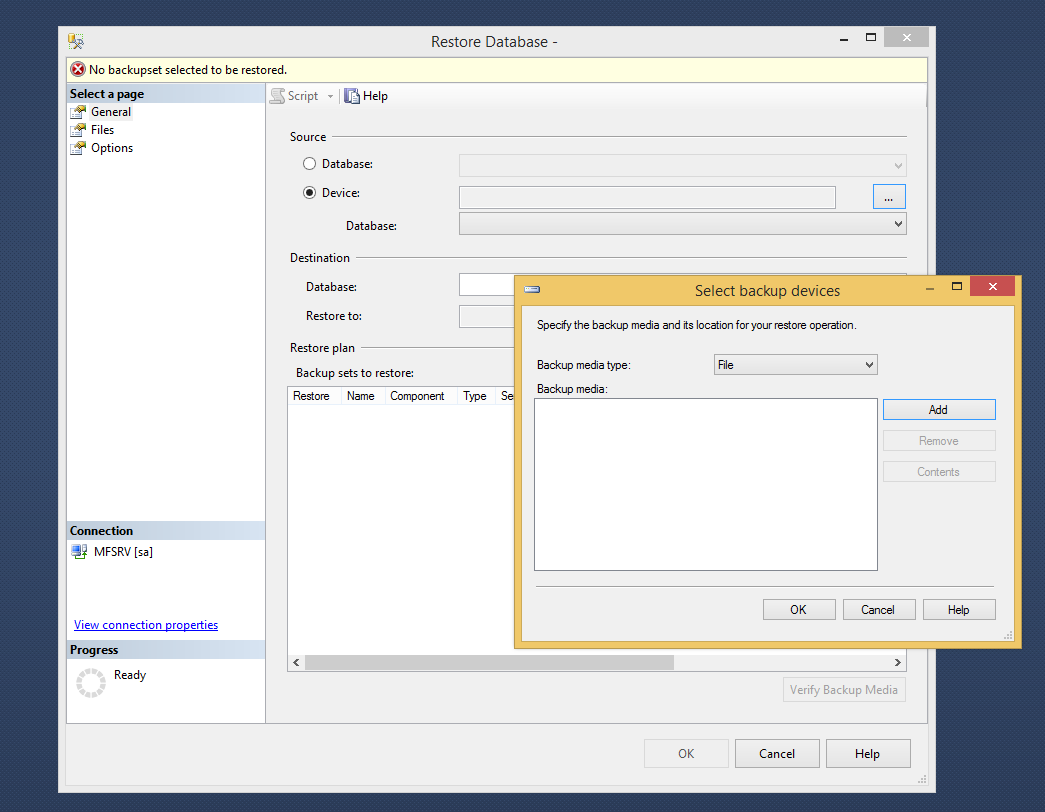
STEP – 3
From Restore Database page select the backup file which needs to be restored as shown in Image – 3
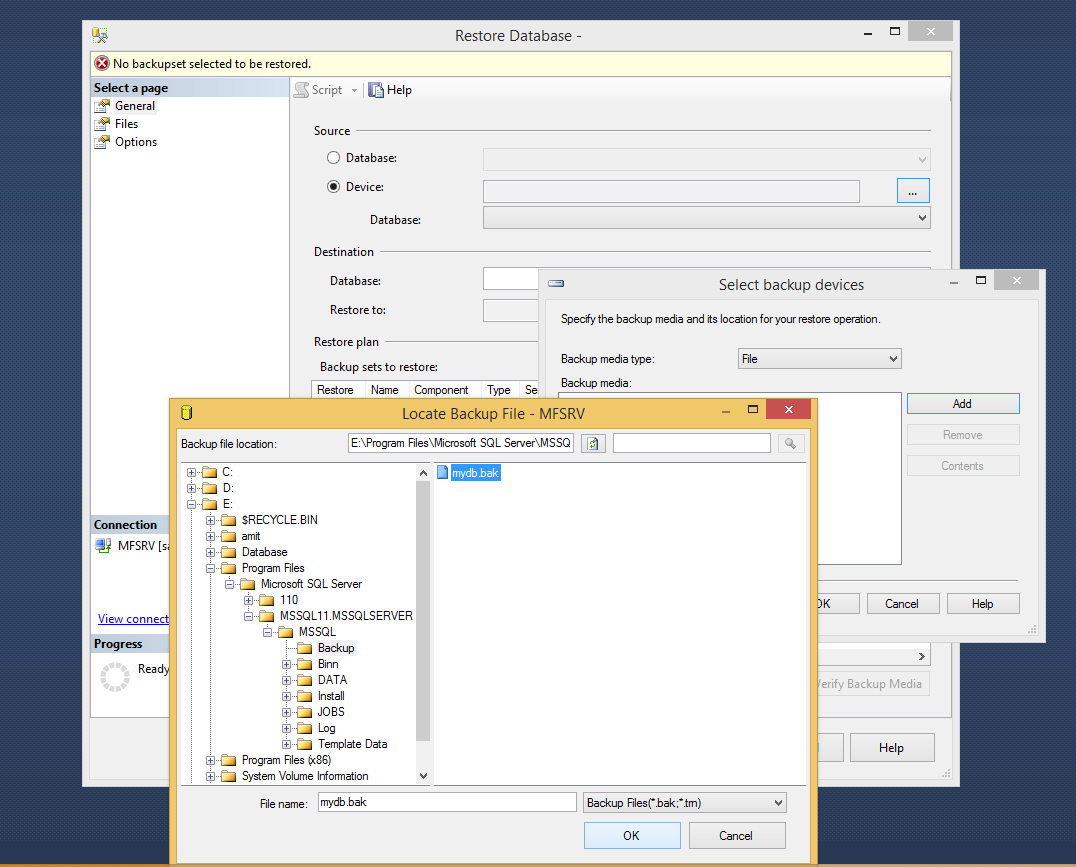
STEP – 4
After you select backup file as shown in the Image – 4
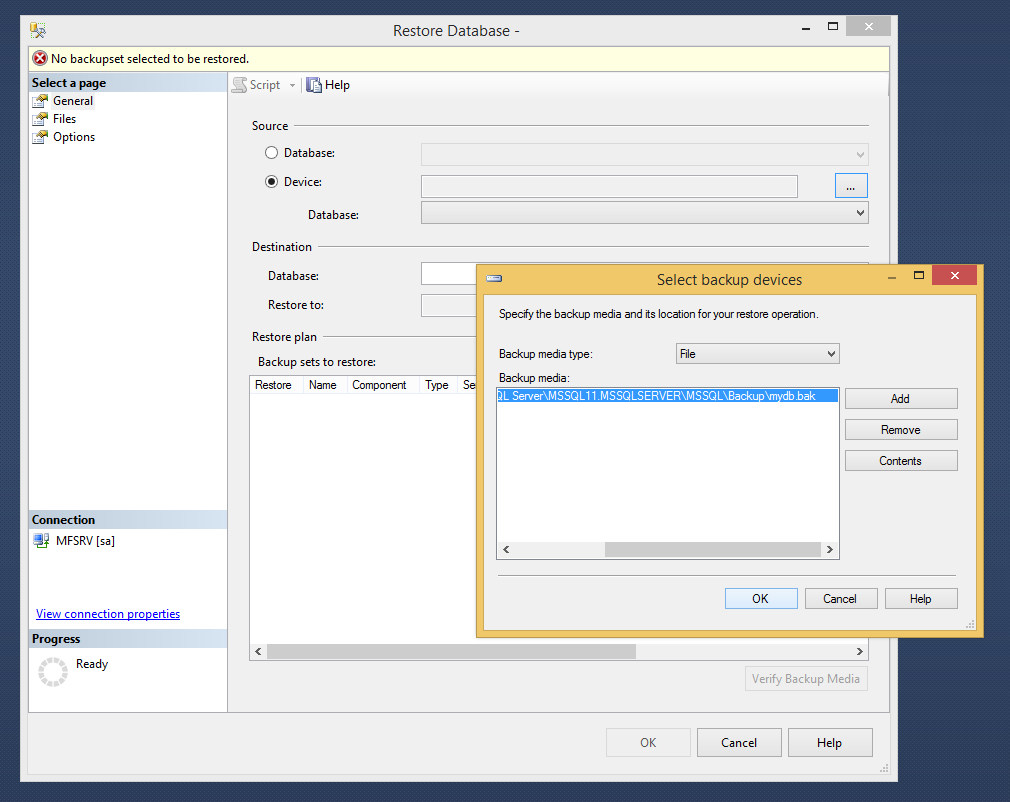
STEP – 5
Now select the database and click ok to start restore process as shown in the Image – 5
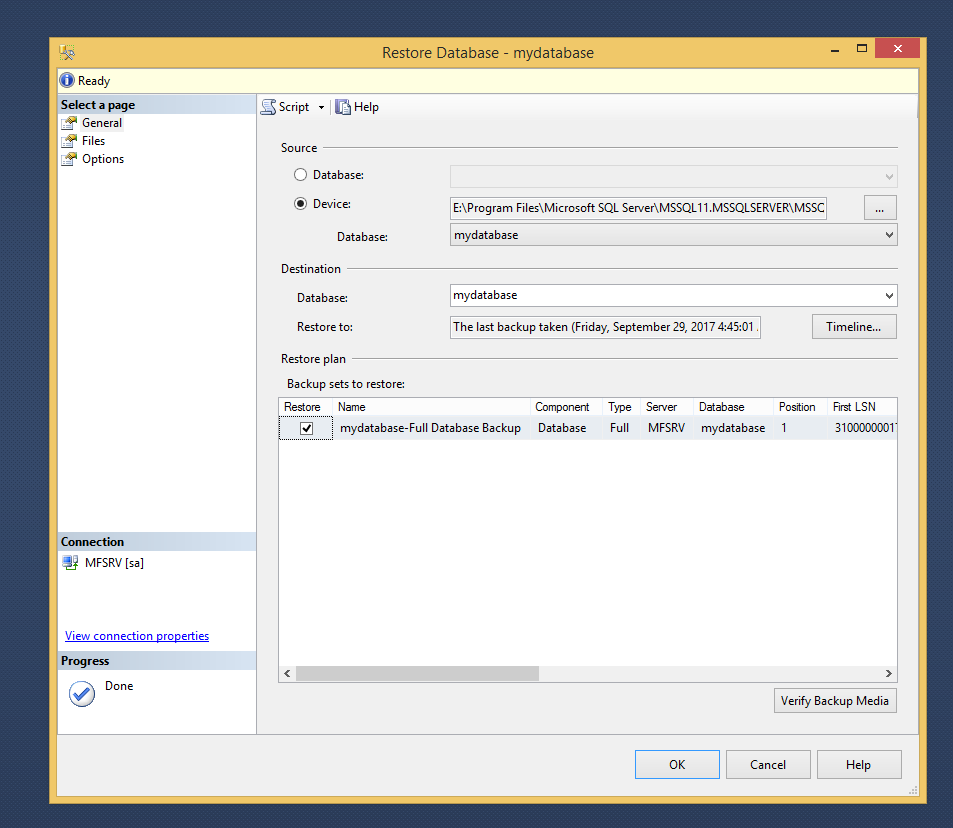
STEP – 6
If there is no error while restoring the database.. it will show one message for Database restored successfully as shown in Image – 6
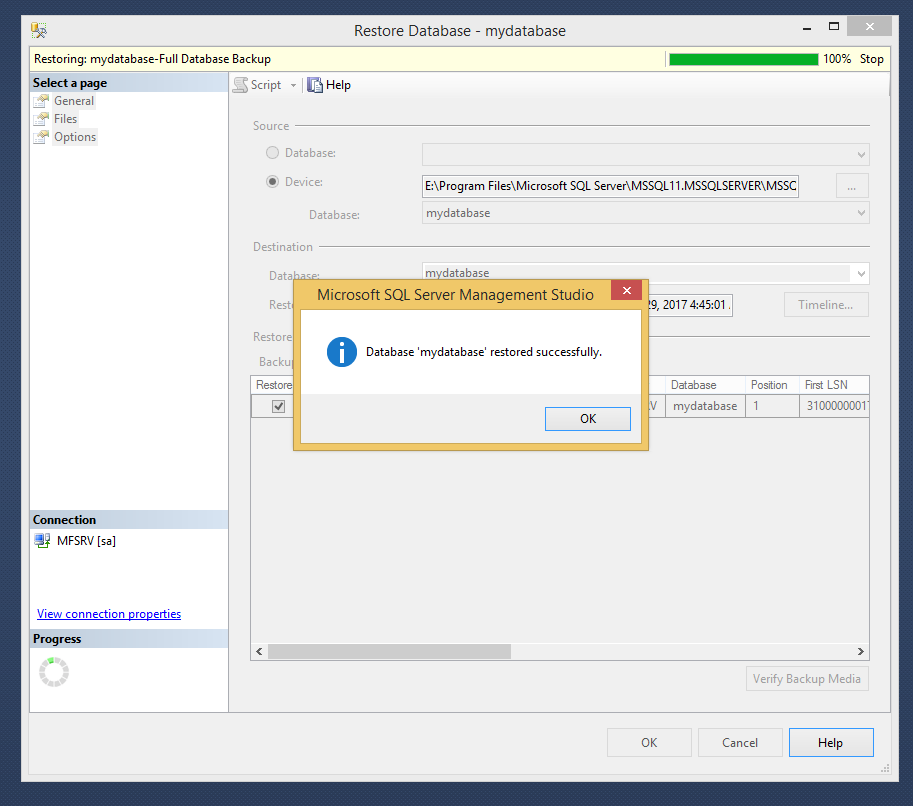
Hope this is going to help how I have explained to restore Database using SQL Management Studio from .bak sql database backup file in Windows machine. Step by Step walk through with screenshots.
Related:
How to Backup a Database using SQL Management Studio
How to truncate a SQL Server Data file
Failed to connect to MySQL at with user root cannot connect to MySQL server on (10060)



